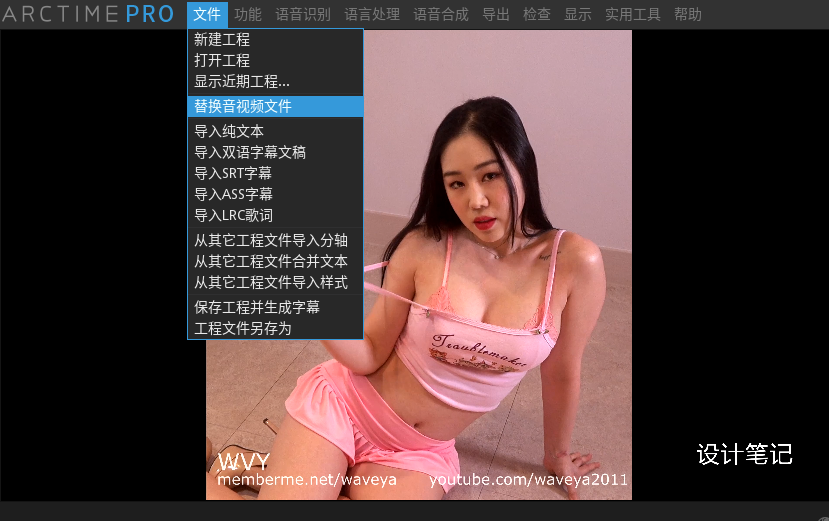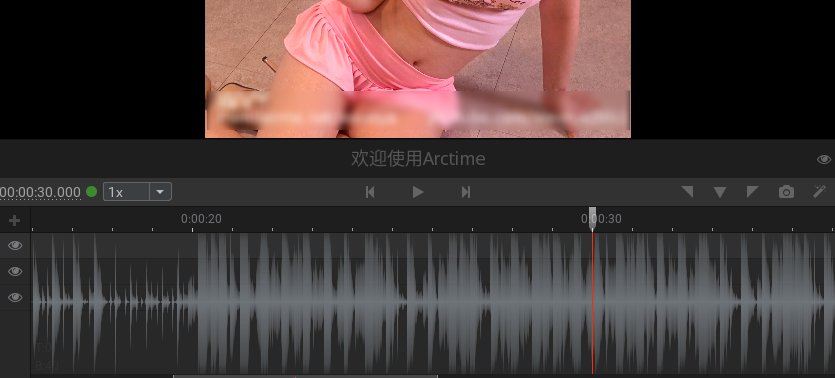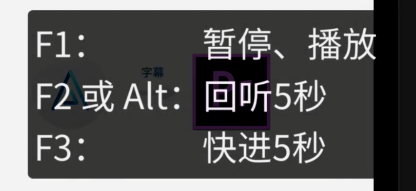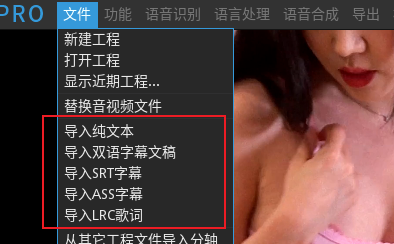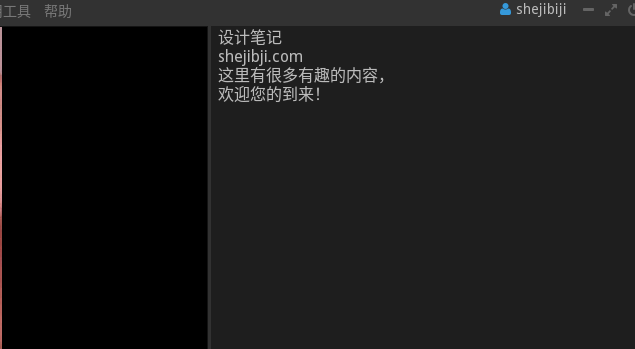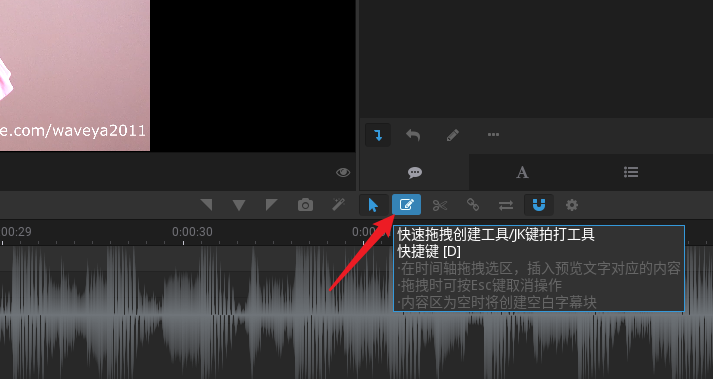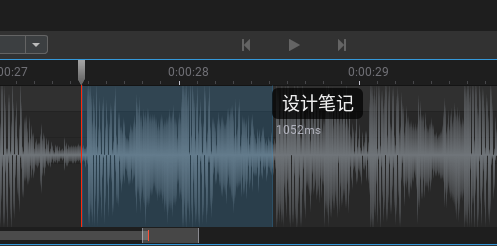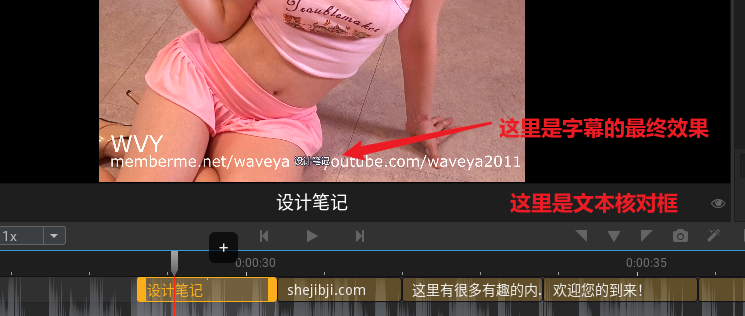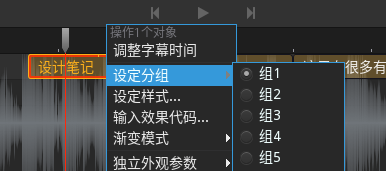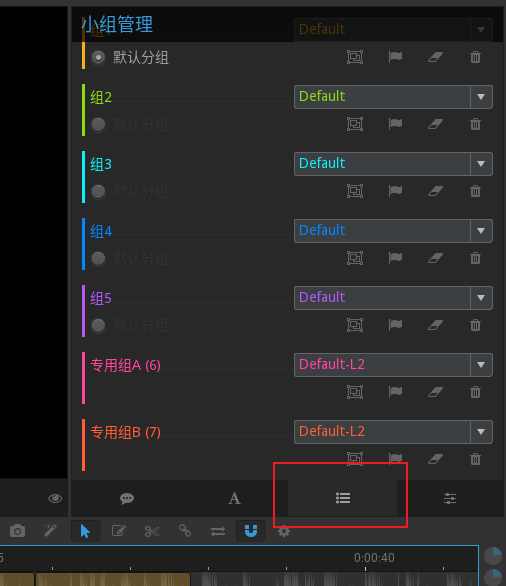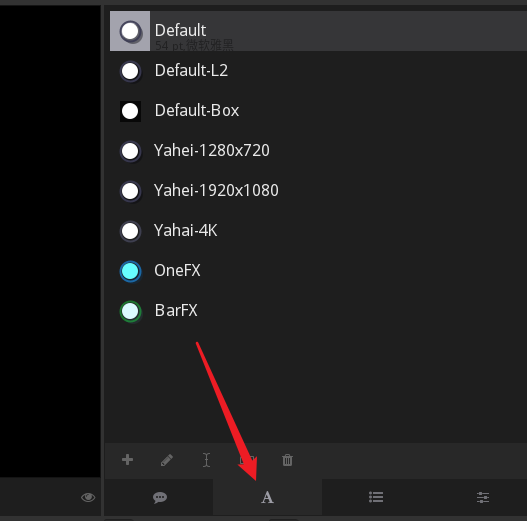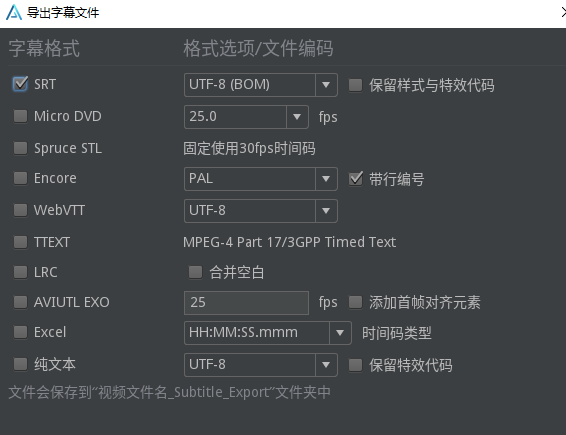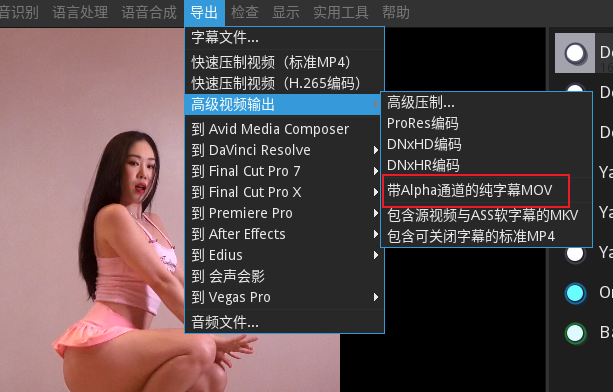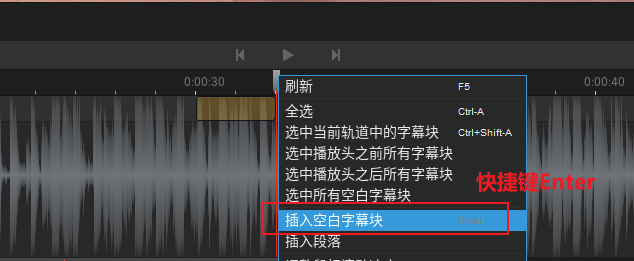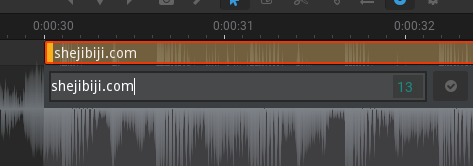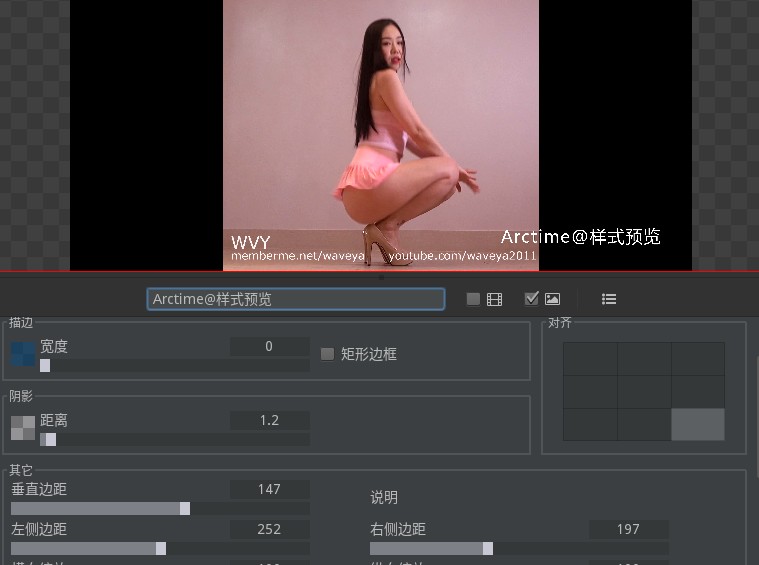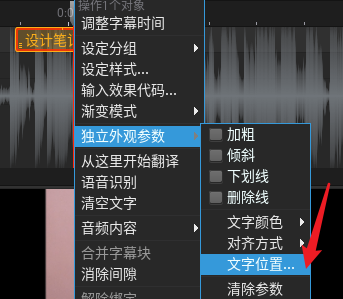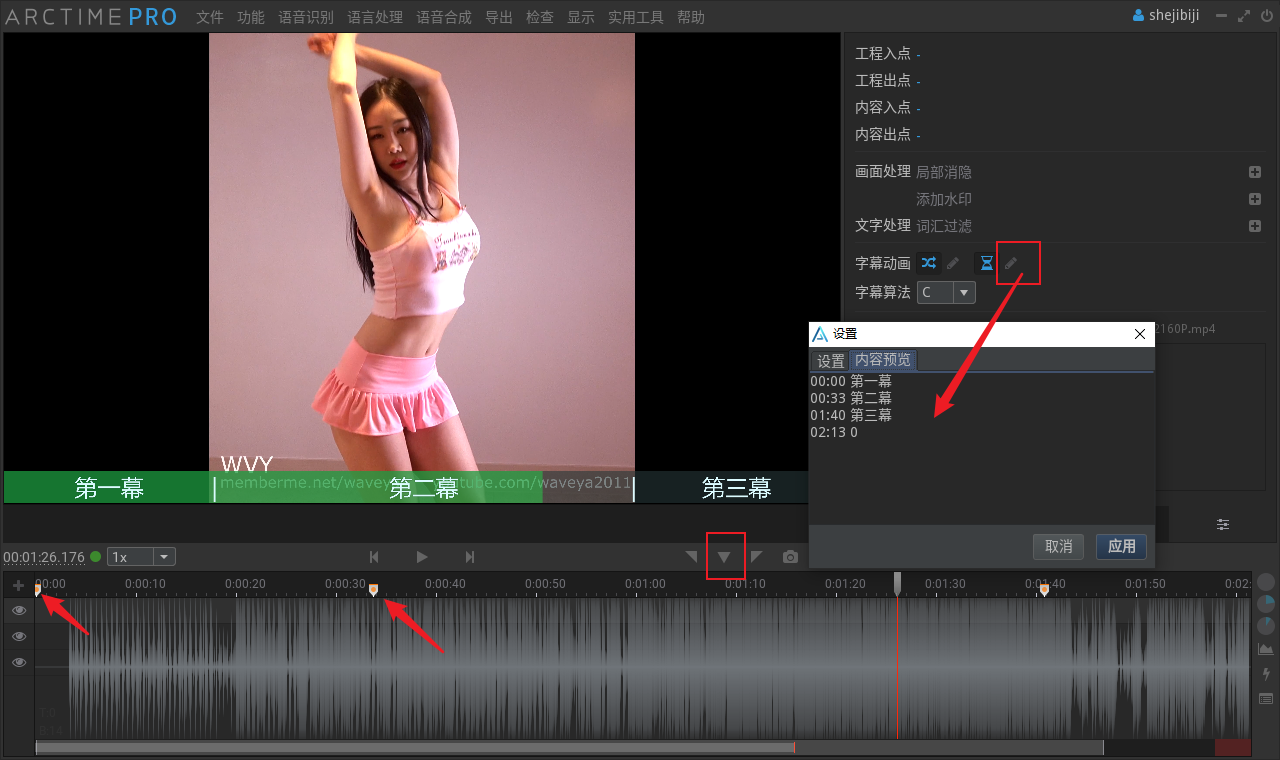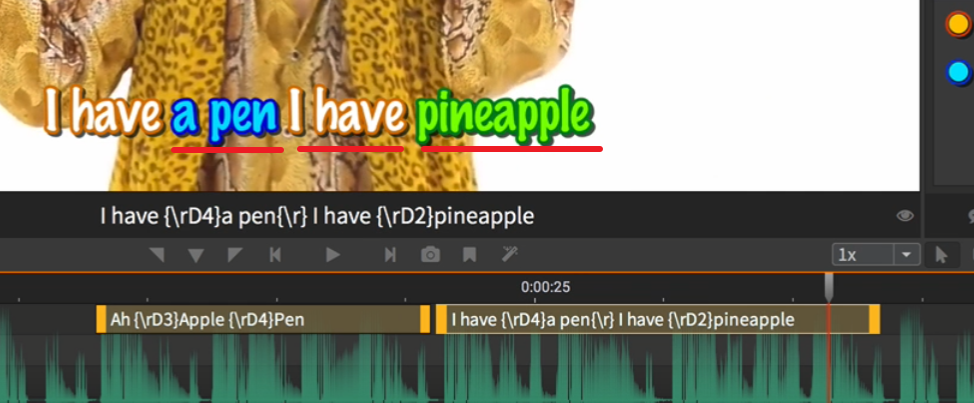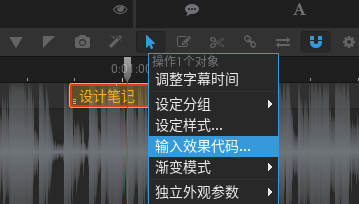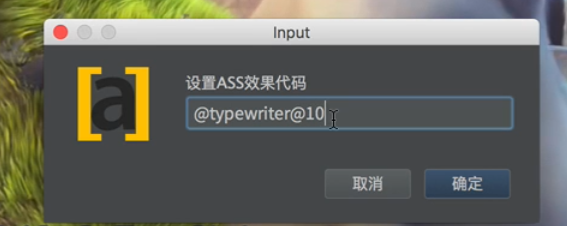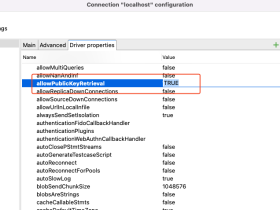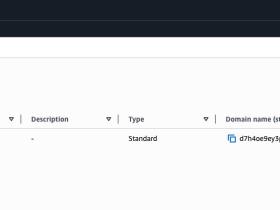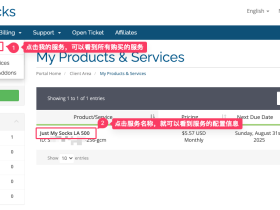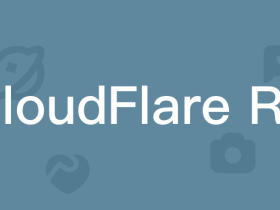一不小心,教程就写复杂了。
Arctime Pro工具太强了!
最近有个影片没有字幕,于是上网找了下,看到论坛有人分享了该片的自译字幕。
看着影片准确显示小姐姐说的内容,让我觉得翻译的工作非常有价值。
于是我也想试试翻译的工作,来造福更多同好的朋友。
根据我之前尝试的,有两款字幕工具是比较推荐的:
一款是Aegisub字幕编辑器,这个是专业字幕组用的比较多的。
另外一款是Arctime,国人开发的,还算比较好用,对新手比较友好。
为了方便大家能更快上手开始翻译工作。我今天计划就演示下使用Arctime给影片添加字幕。
(我错了!经过研究,发现这个Arctime Pro工具可太强了,是我小瞧它了……)
那么我们开始吧!
软件的下载和安装,这里就不演示了,可以去Arctime官网下载。
安装好后,我们打开软件,开始操作:
一、导入视频
有两种方式导入视频文件:
1.
直接在文件选单下,选择替换音视频文件,然后选择视频文件:
2.
直接拖入视频文件到下方的时间轴上:
(就是最底下那一排)
二、编辑/导入字幕
支持两种添加字幕的方式,一种是机器自动识别语音添加字幕,这个是收费的。
另外一种是手动听译,这里重点介绍下这种方式:
手动输入字幕
可以在右上角文本框,通过下方快捷键来控制暂停和播放,然后输入文字。
(目前并不支持修改快捷键,这个要给差评。占用很常用的F1,却不让人修改,会带来很多不方便)
当然我们也可以直接导入字幕文件,或者复制字幕内容到文本框。
字幕稿推荐一行一句!
三、打轴(对时间轴)
字幕都输入好以后,就可以开始打轴(对时间轴)了。
我们选择如下图的打轴工具:
点击后,字幕稿的第一句就会出现在鼠标上。
这个可以用来让我们轻松判断接下来要放的是哪一句。
这里有三种方法放入我们编辑好的字幕:
(推荐第二种)
1.
鼠标拖拽法
直接鼠标左键,选中对应的波形图,即可快速加入包含字幕的字幕块。(如上图)
2.
JK打拍
具体方法可以看官方教程,如下图:
3.
T键打轴
每句开始时,按一下T键,
创建下一句时,上一句自动结束。
这种方法比较适合没有间隙的字幕,字幕都是首尾相连的。
放好所有字幕后,直接空格键就可以播放查看效果:
可以看到因为我的视频是4K的,导致字幕太小都看不见了。
接下来我们调整字幕样式。
四、调整字幕样式
首先我们需要确定我们字幕的组别:
在字幕块上,鼠标右键,选择设定分组就可以看到组别。
可以看到我的是组1。
然后在右上角的字幕文本框下面的组别中查看所在组的字幕样式:
我的组1是Default。
然后到样式管理选择对应的字幕样式,双击进行调整即可。
高阶技巧:设置不同的字幕样式
可以选中不同的字幕块,修改他们为不同的组。
给不同的组选择不同的样式,即可实现不同的字幕样式。
五、导出字幕或者带字幕的视频
字幕做好后,支持多种导出方式。
你可以导出带字幕的视频,直接成片。
这个推荐导出里面选择快速压制视频(标准MP4)。
或者导出字幕文件,支持多种格式,可以按照需要选择。
还有一种是导出带Alpha通道的纯字幕MOV,这个的好处是可以保留所有的字幕样式不会变。
不过还需要再编辑合成。
好啦!以上就完成了一个影片的字幕制作了。
只要多多研究,你也可以做一位字幕组人员了。
更多技巧
一、创建简单的字幕水印
我们可以通过字幕,来创建视频水印。
通过更改字幕的不同位置,来防止水印被覆盖。
按照标准流程走,其实复杂了,我们可以快速创建字幕块,来输入少量的字幕内容,来达到我们的目的。
在时间轴上,我们按回车键(Enter)即可快速创建一个字幕块。
我们可以通过鼠标拖动这个字幕块,也可以鼠标左键按住头尾的位置,来拉长或者缩短这个字幕块。
双击字幕块,即可输入文字。
输入后,按回车键(Enter)即可提交。
然后我们可以修改字幕样式和位置,来显示我们的字幕水印。
样式调整的一些说明:
1、想调整字幕透明度,可以在左边颜色选择框里面调整,描边和阴影都支持透明度;
2、勾选上描边里面的矩形边框,就是添加了文字背景,宽度则变成背景宽度;
3、对齐左或者右后,调整左右侧边距才会有效;
4、字幕位置有单独的设置,右键选择
文字位置,即可单独调整字幕的位置,而且是点选位置的方式,比较方便。
二、创建进度条
进度条显示的内容是标记点备注。
我们通过给视频加标记,并备注标记,视频就会自动添加进度条(内容对应前面的进度条备注,最后一个标记点不显示备注)。
还可以复制进度条内容直接放到视频平台。
通过按那个沙漏图标,可以开关进度条效果。
三、同一行文字显示不同样式
{\rXXX}不同样式{\r}。
通过使用上面的代码包裹住想要显示不同样式的文字,来达到这个目的。
{\rXXX}可以单独使用。
{\r}表示回到原始样式。
其中XXX为另外样式的名称,推荐尽量简单点。
官方提供的案例:
其中D2和D4是另外一个样式的名称。
四、设置滚动字幕
添加好要滚动的字幕和样式,然后右键,选择输入效果代码
输入这段效果代码:
Banner;N1;N2;N3
N1 为滚动速度,推荐15,越小越快
N2 只能填0和1,0从右往左,1从左往右
N3 推荐填50,没有明显的变化
推荐:Banner;15;0;50
更多ASS效果代码:打字机效果
@typewriter@1010是速度,值为1~100,越低越快
(10在这里的实际意思是 字幕持续时间的10%来显示完所有文字)
还想继续了解更多效果代码可以看这里:
[ASS字幕特效代码文档]https://aegi.vmoe.info/docs/3.2/ASS_Tags/
高阶操作官方教程
这里主要是官方提供的一些操作教程,我觉得比较有用的: