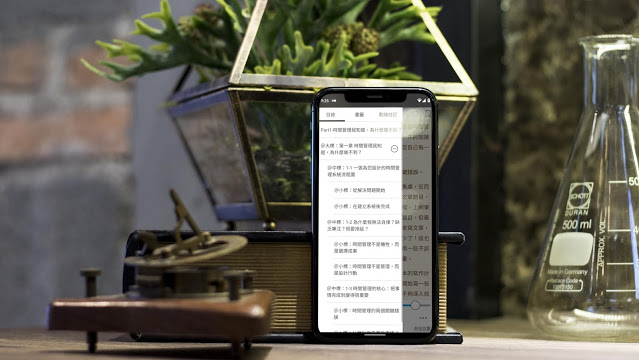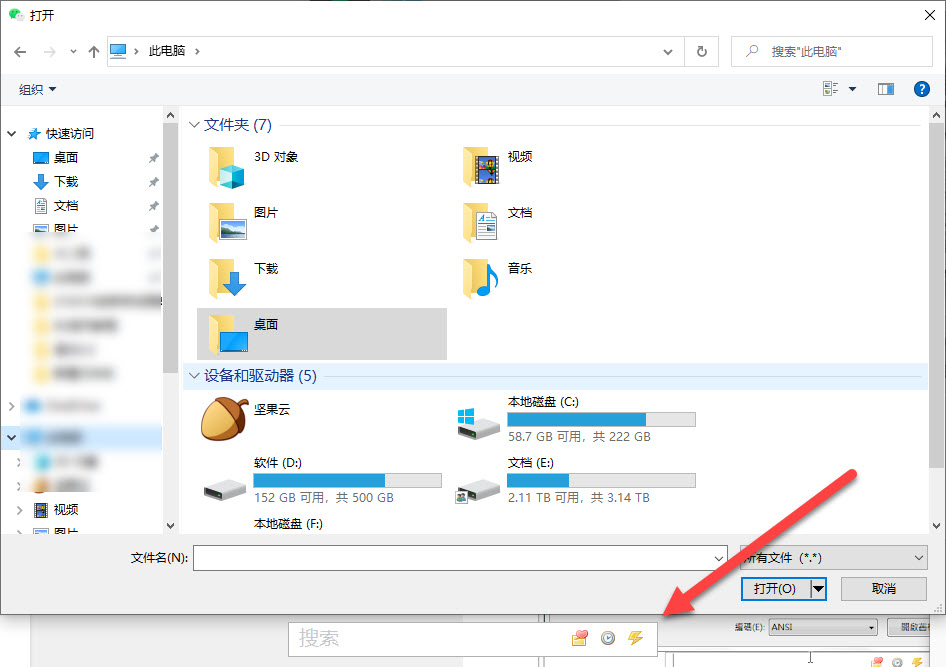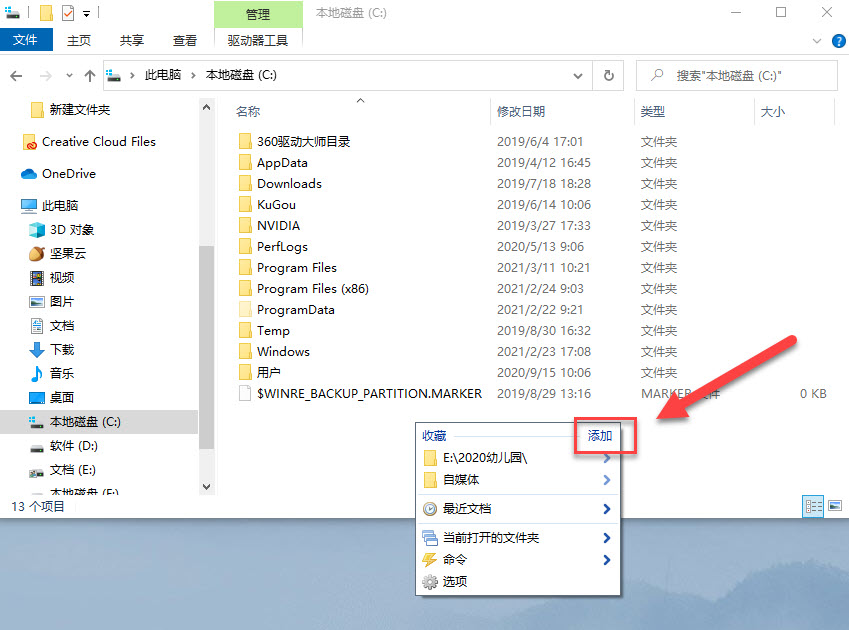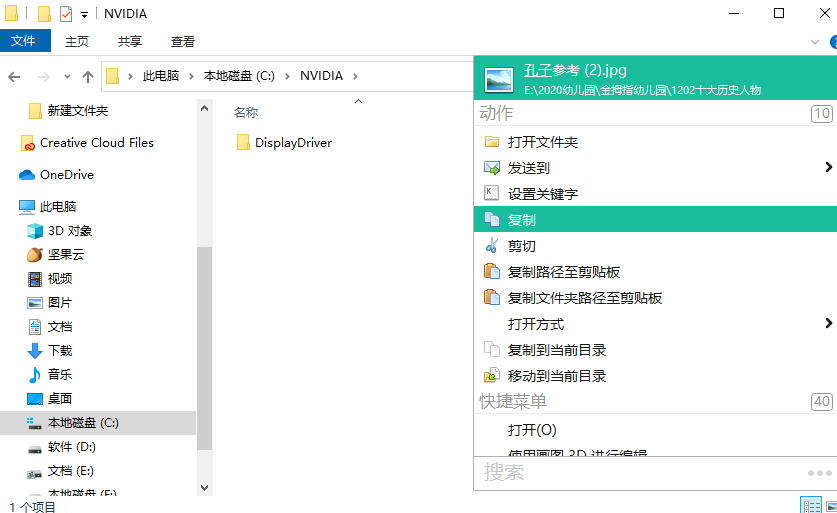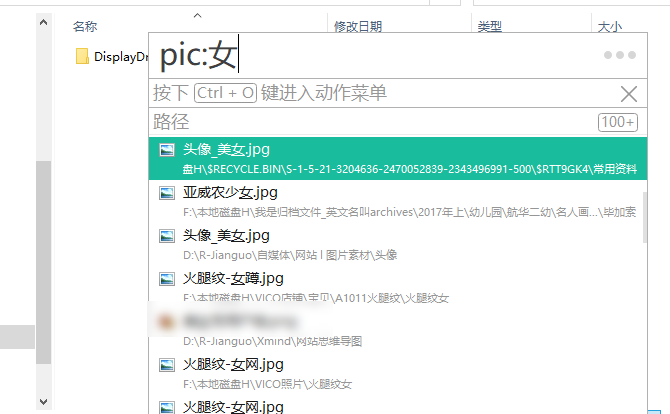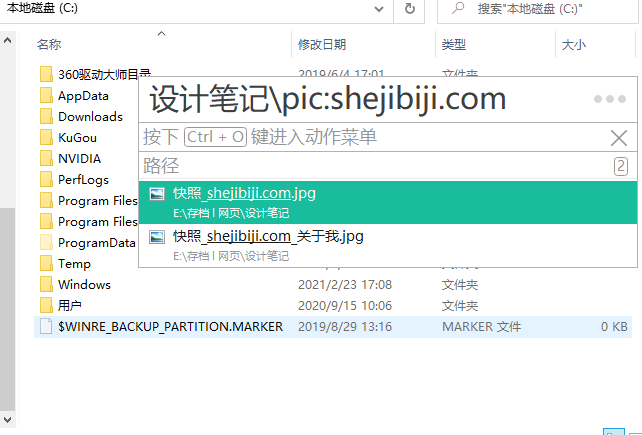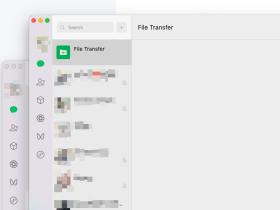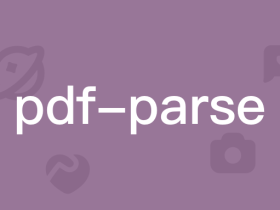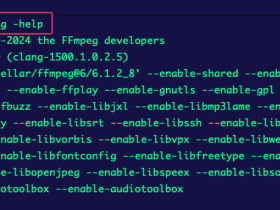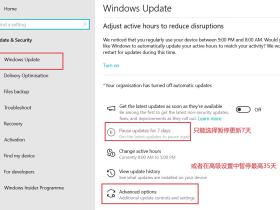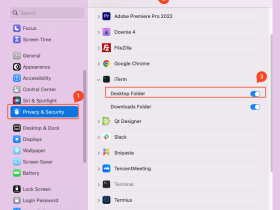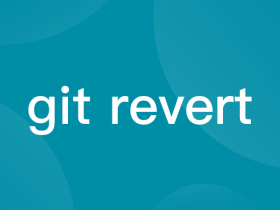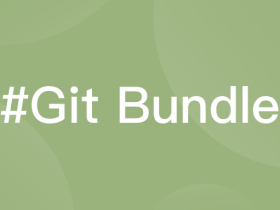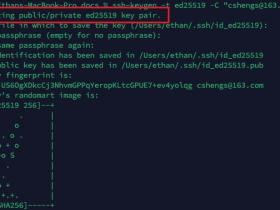文档搜索window自带的确实没法用,搜个东西要半天。所以就必须要要用到一些神器来辅助。
之前一直用的都是everything,搜索速度超级快,一直有用,很方便。
最近看很多人推荐Listary,不仅仅有everything的搜索优点,还有很多其他方便的地方,而且软件也很小,所以就尝试用了下。
现在只想说:“真香!”。
这篇笔记主要记录我用到的一些使用技巧,希望也可以顺便帮到更多人。
之后发现新的技巧,也会持续更新的。
使用技巧
加强的「打开文件」对话框
上传文件、发送图片或者在文档、绘图软件中打开文件,都会出现「打开文件」对话框。
以前需要记住文件位置,然后一个个去翻文件夹去找,非常麻烦。
而Listary提供了一种更加方便的方式:
- 出现打开文件对话框后,按Ctrl+G,快速跳转到你刚才打开的文件夹。
- 对话框下面有搜索框,可以直接搜索。
- 搜索框右边还有收藏、历史、更多菜单,可以直接跳转到你想要的位置。
超好用的「收藏」
是不是经常有几个文件夹会用到(通常是最近工作上常常要用到的几个文件夹),每次点击寻找很麻烦。
现在就可以把这几个文件夹收藏起来,下次直接通过「收藏」跳转,岂不妙哉。
如何使用
首先打开你想收藏的文件,按鼠标中键,打开「 Listary 」的菜单,选择右上角的添加,即可把这个文件夹加入收藏。
下次可以直接在空白地方,按鼠标中键,就可以看到收藏里面已有这个文件夹地址,直接点击即可跳转到对应位置。
直接快速的「搜索」
在我们最常开启的电脑桌面、文件管理器窗口中,使用「 Listary 」不需要输入快捷键呼叫,直接打字输入想要查询的关键字,就能立刻启动「 Listary 」开始搜寻。
利用这个就可以快速切换文件夹。
直接搜文件夹中的关键字,搜到后直接点击就可以跳转。
还可以快速从其他位置复制文件。
直接搜索文件名,搜到后在文件上,按鼠标右键,选择复制,然后粘贴即可。
双击Ctrl快速打开搜索框
在任何位置,双击Ctrl就可以快速打开搜索框,非常方便。
(本来不想聊得,毕竟是基础用法,想想还是提一下吧。)
指定文件类型或者文件位置
搜索时,我们是可以指定搜索的文件类型的。
比如:doc、pic、audio、vidio、file、folder。
分别对应:文档、图片、音频、视频、文件、文件夹。
使用也非常简单,比如输入「pic:女」,就会出现所有包含「女」的图片。
如果想在指定的文件夹下面搜索,也可以使用:「文件夹名\ 关键词」来搜索。
这样就会在指定的文件夹名下进行搜索了。
结合上面两个,就可以在指定文件夹下搜指定类型的文件了。